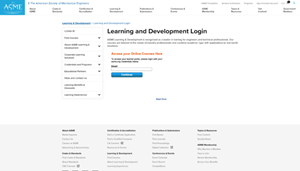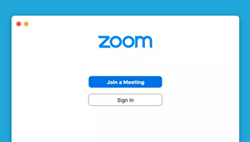Getting Started
How to Prepare for your First Class
- 4 Steps to prepare for your first course
- Zoom Interface Tips
- 15 Minutes before your course starts
- Troubleshooting Tips
4 steps for a successful ASME Virtual Classroom
Congratulations! You are enrolled in your ASME Virtual Classroom. To set yourself up for success, follow these 4 simple steps:
Before Class:
1. Watch this 2-minute video
2. Log in to your Course
• Log in to ASME's Learning Hub on a laptop or desktop, not a smartphone.
• Enter your email address and ASME Password
• Under Upcoming Sessions, you will see the list of all live sessions of your course
• Once you click on one of the live sessions, you will see a tab for Content where you can access all courses material
3. Watch this Quick Tutorial
Learn ASME Virtual Classroom best practices and basic Zoom controls to help optimize your learning experience.
4. Test Zoom
Join a test meeting with to make sure Zoom is working properly on your device. Click here to test Zoom.
Familiarize yourself with the following:
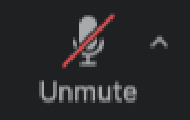
Turn off / turn on microphone - adjust audio settings
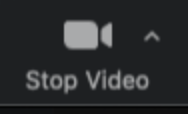
Turn off / turn on video - adjust video settings

Click the 'Chat' button chat and notice the drop-down menu to select the entire class or just certain individuals
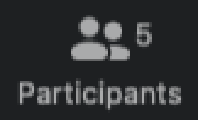
Click the 'Participants' button and use the 'raise hand' button
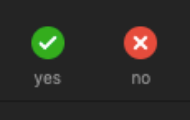
Click the 'Participants' button and use a nonverbal feedback icon (e.g. Yes/No, Thumbs Up/Thumbs Down)
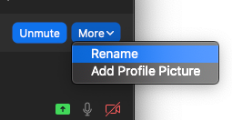
Change your display name by selecting 'Rename' from the drop-down menu on the top right corner of your video
15 Minutes Before Your Course Starts...
1. Go to your course and select the drop down to select today's session date
2. Click the button that says "join the webinar"
3. If you see a message that says "Please wait for the host to start the meeting" - be patient, your instructor will arrive soon!
4. That's it. You’re ready to start learning!
Troubleshooting Tips:
Here are some possible solutions for some of the most common ASME Virtual Classroom issues:
1. Logging into your class:
Make sure you’re logged into ASME’s Learning Hub using your ASME credentials, and that you are using a desktop or laptop computer (not a smartphone or tablet). Make sure that you’re signed into the account used to purchase the class.
2. Seeing the message 'Waiting for Host':
If you see this message when trying to access a class, this means that the instructor has not yet started the live session. Please be patient, it may take a few minutes for the moderator to admit you.
3. Difficulty hearing the instructor or your peers:
Make sure your device’s audio is on. You can also test your audio and video directly within Zoom. Read this article on testing computer or device audio for more information.
4. Device and browser requirements:
Our Virtual Classroom course uses both our ASME’s Learning Hub and Zoom. View the system requirements of ASME's Learning Hub. Please join your class using a desktop or laptop device (not a smartphone or tablet). Click here to view Zoom’s device and connection requirements.
Zoom features are not compatible with every browser. For full functionality, join from a Chrome or Edge browsing window. For more information about browser compatibility, visit Zoom’s quick start guide.
Also, check your internet speed. A suggested minimum speed for reliable video chat is 1 Mbps for both upload and download. Read the full Zoom System Requirements and test your internet speed here.
5. Addressing other common issues:
Many issues can be resolved by restarting one or more of the tools. If you’re having trouble, we ask that you try these steps before reporting a problem to ASME.
- Quit and restart your browser
- Log out and re-log in to ASME’s Learning Hub
- Quit Unrelated applications: The more programs that are running on your computer, the slower it will run. Make sure to close out old programs and unnecessary browser windows, as these can slow down your computer and prevent it from connecting to the classroom.
- Restart your computer
6. If you’re still having trouble getting into your class on the day of:
Please email the ASME Learning Experience team for more assistance.